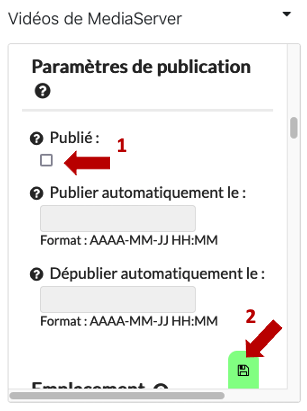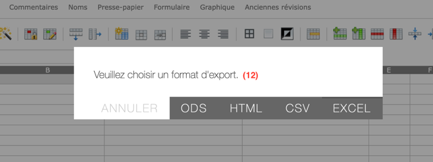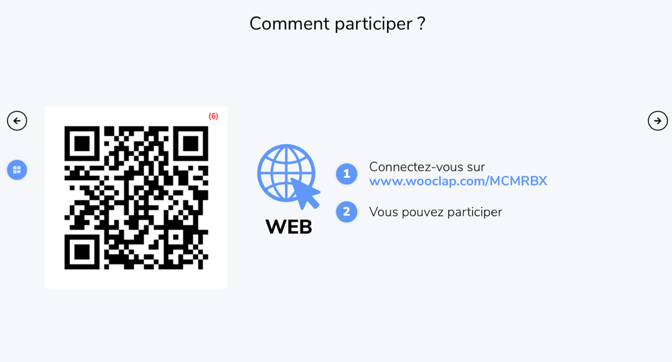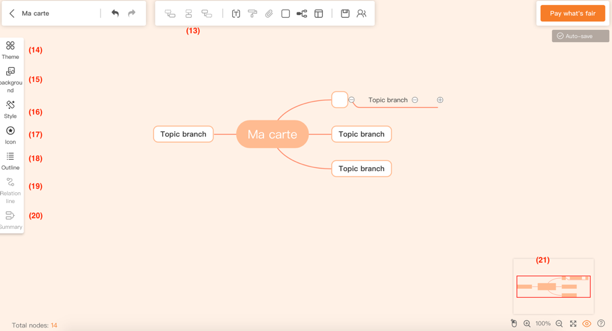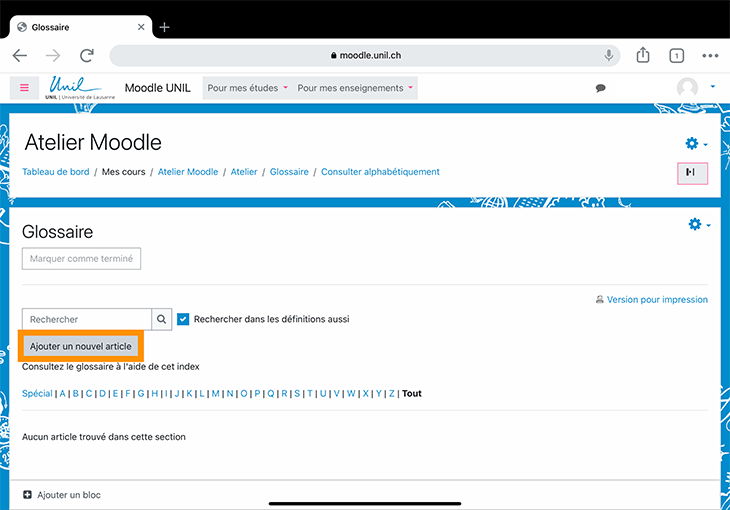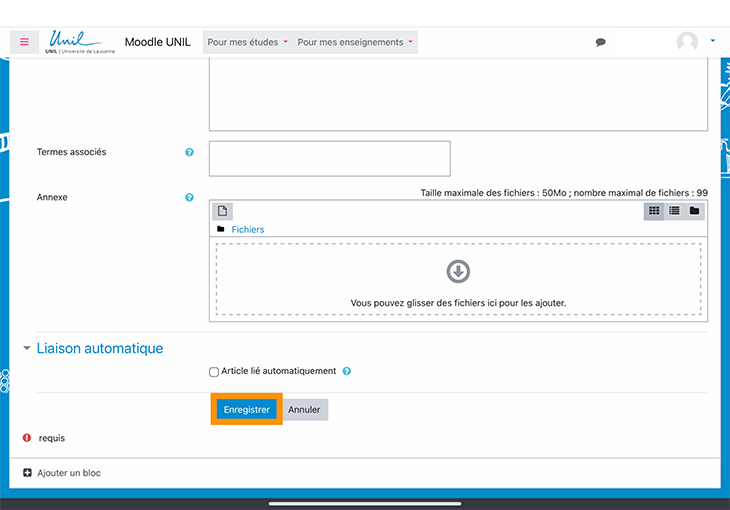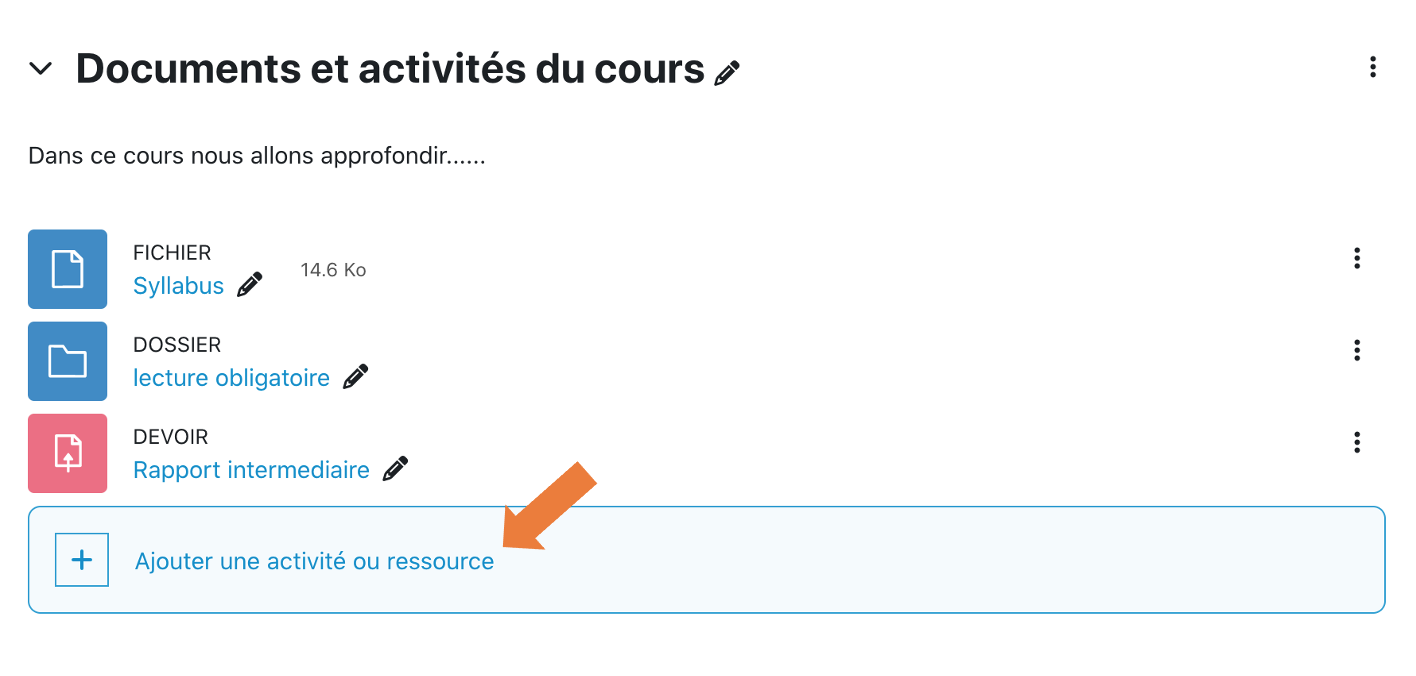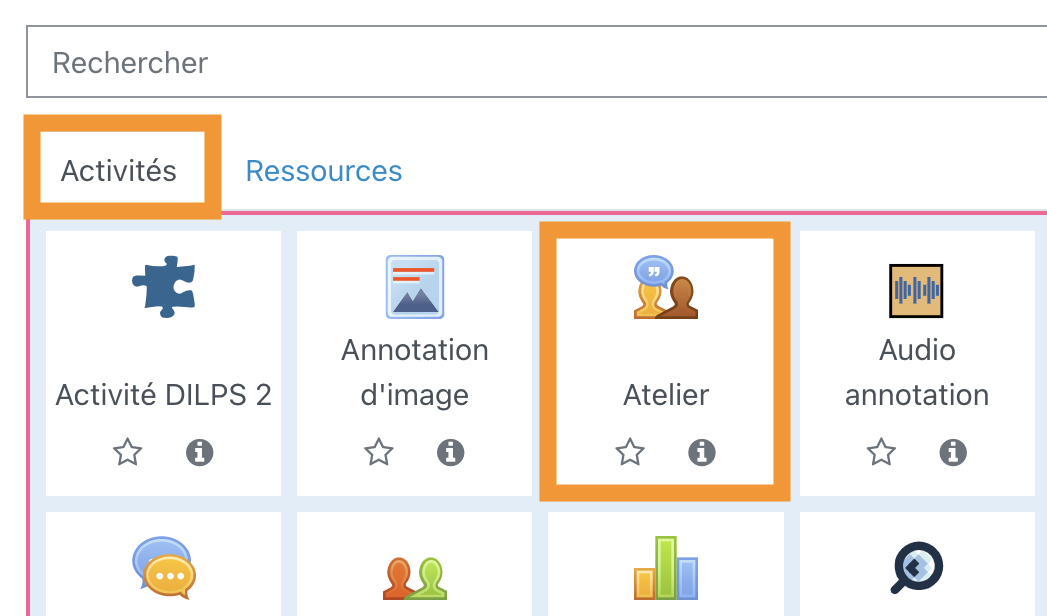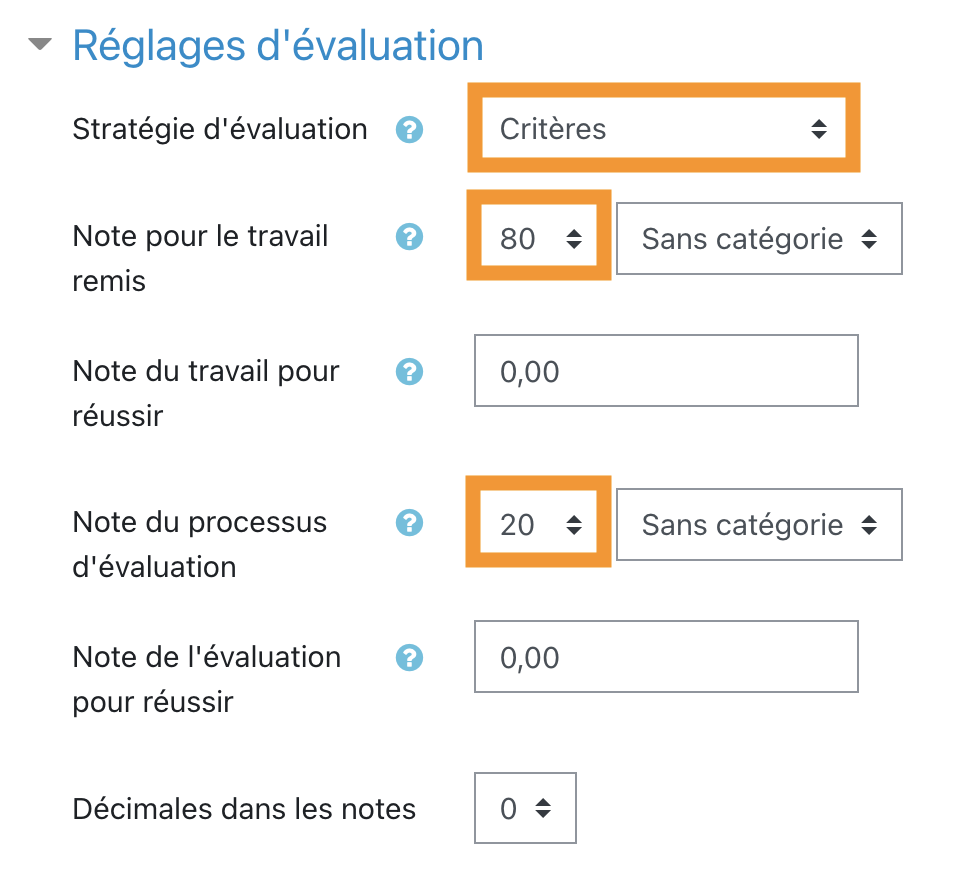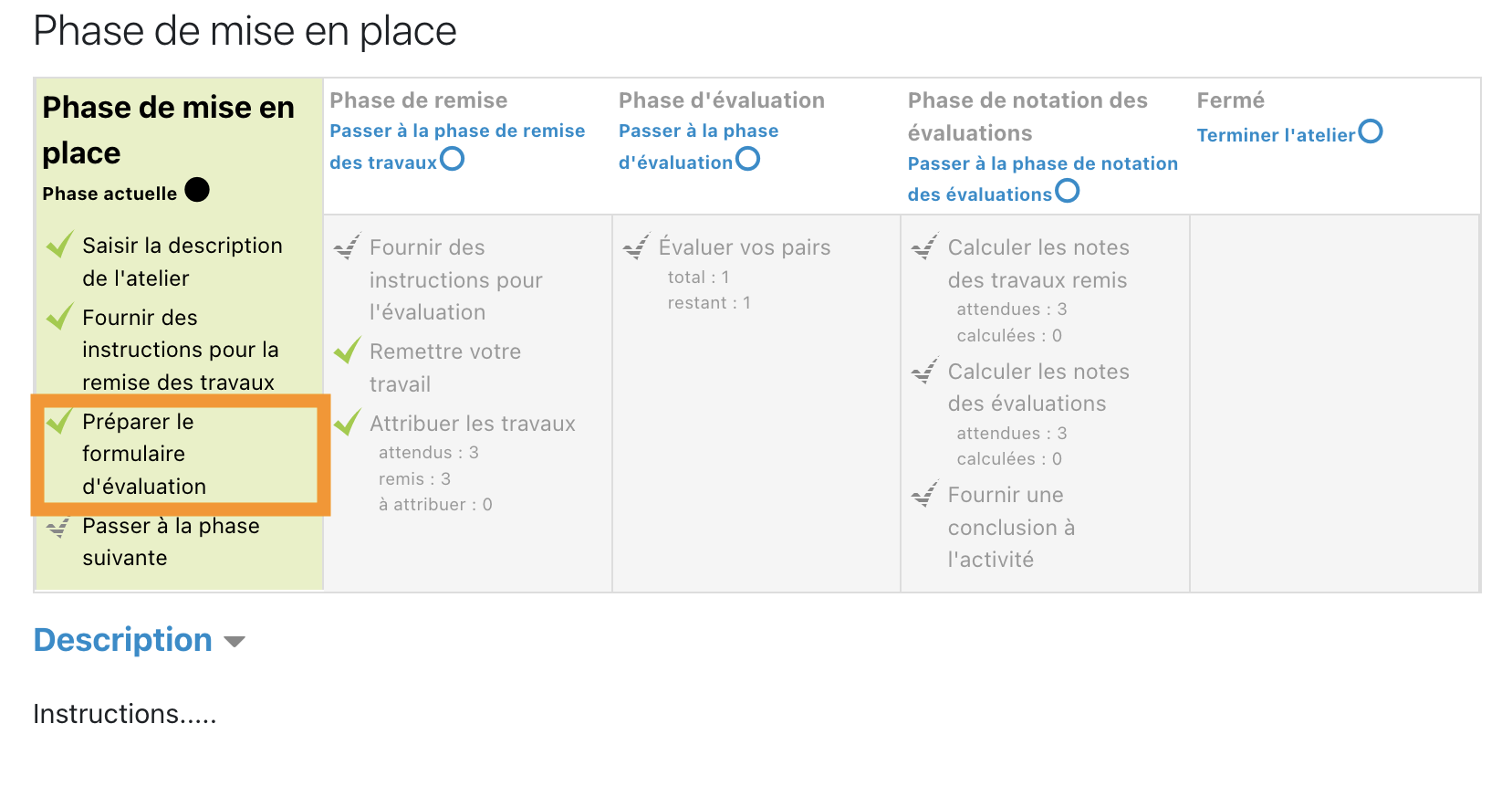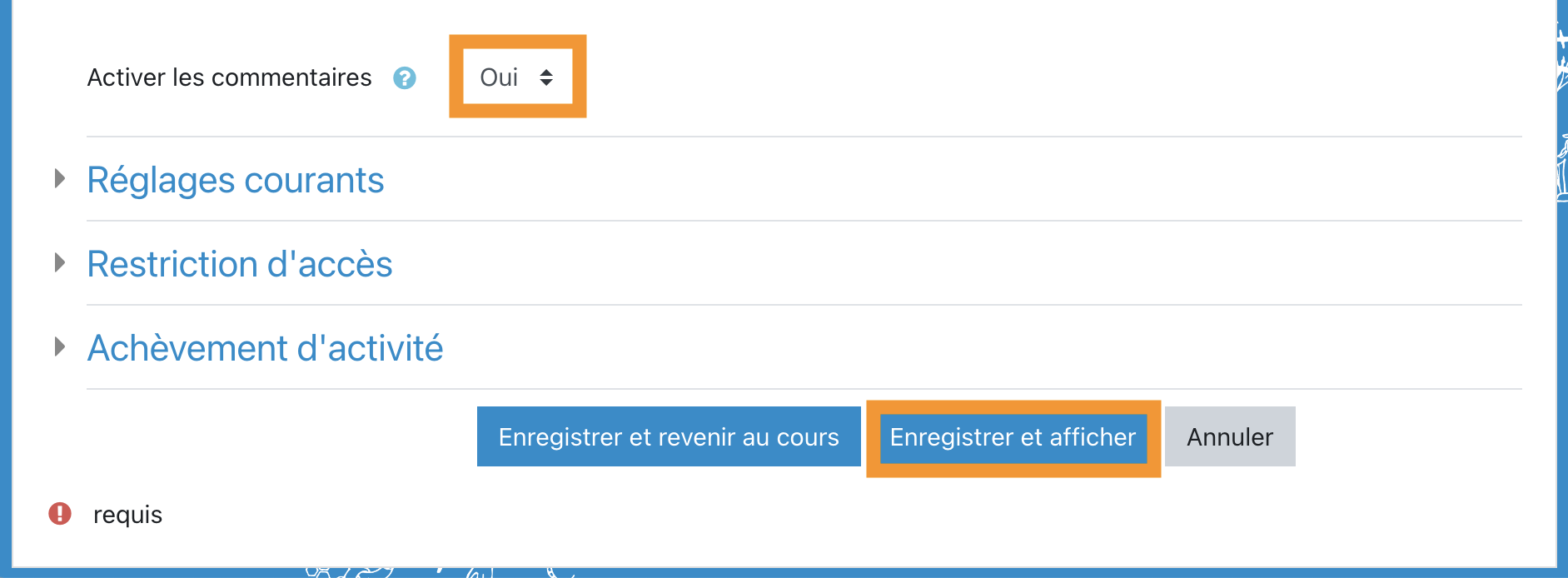|
L’outil Wooclap, intégré à Moodle, permet à l’enseignant de favoriser la participation des étudiant·e·s dans une salle de cours par le biais d’une grande variété de types de question. Ici, nous en abordons cinq : QCM, sondage, nuage de mots, questions ouvertes de type brainstorming.
|
Marche à suivre
1. Intégrer Wooclap à votre page Moodle
Sur Moodle, activez le mode édition.

Dans la section souhaitée, cliquez sur + Ajouter une activité ou ressource.
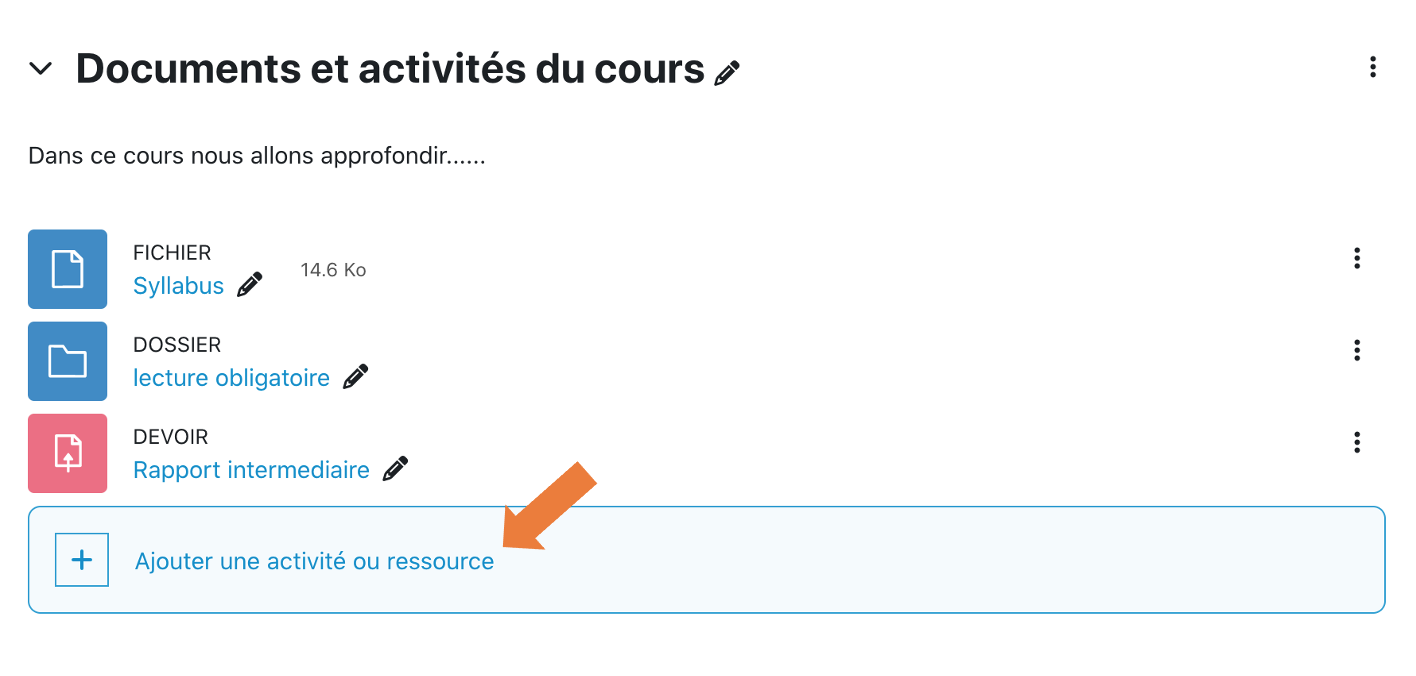
Dans l'onglet Activités, choisissez Wooclap.
Donnez un nom à l’activité. L'espace Wooclap aussi portera ce nom.

Cliquez sur Enregistrer et afficher pour sauvegarder les modifications et ouvrir l’espace Wooclap nouvellement créé.

L’étape que vous venez d’effectuer se fait une seule fois, par exemple en début de semestre. En cliquant sur cette activité Moodle depuis leur smartphone ou leur ordinateur, les étudiant·e·s accéderont à l’espace Wooclap de votre cours au fil des exercices participatifs que vous proposerez.
2. Personnaliser l’espace Wooclap
Rendez-vous sur la page d’accueil de votre page Wooclap.
Vous pouvez à tout moment renommer l’espace Wooclap. Cliquez sur le crayon bleu qui se trouve en regard du titre, à gauche de la page, et saisissez le nouveau titre.
Vous pouvez également renommer le code du lien URL de la page. C’est le code que vous communiquerez aux étudiant·e·s pour les faire participer à vos événements Wooclap. Cliquez sur le crayon noir qui se trouve en regard du code généré par défaut, dans la barre Participer à, et saisissez un nouveau code, par exemple l’abréviation du titre de votre cours.
Dans les Paramètres (en haut à droite), désactivez le critère d’authentification, afin que les étudiant·e·s puissent participer rapidement et de manière anonyme à vos activités Wooclap.

3. Créer du contenu sur Wooclap
Rendez-vous sur la page d’accueil de votre page Wooclap.
Restez sur l’onglet Votes, dans lequel vous pourrez gérer votre répertoire de questions destinées aux étudiant·e·s. Vous pouvez considérer vos questions comme des événements uniques, indépendants les uns des autres, ou comme la liste d’items d’un questionnaire.

Afin de créer une nouvelle question, vous pourriez personnaliser un modèle de la galerie d’exemples.
Ou créer votre propre modèle selon l'une des procédures ci-dessous, selon le format de votre choix.
Créer une question au format QCM
Avant le cours
Cliquez sur l’icône QCM.

Entrez la question d’intérêt.
Ajoutez autant de réponses que nécessaire et cochez la réponse correcte.
Choisissez le format d’affichage des résultats : un histogramme ou un nuage de mots.
Cliquez sur le bouton Sauvegarder en bas de page pour revenir à l’écran d’accueil.

Répétez cette opération pour chacune des questions que vous souhaitez poser à vos étudiant·e·s.
Durant le cours
Rendez-vous sur la page d’accueil de votre espace Wooclap.
Cliquez sur le bouton bleu Afficher de la ligne de votre question d’intérêt pour la publier.

Proposez aux étudiant·e·s d’entrer le code de l’événement sur le site wooclap.com.
Une fois que les étudiant·e·s on commencé à participer, affichez les résultats (1) et attendez que le nombre de votes (2) vous semble suffisamment représentatif, comparé au nombre de participants connectés.
Partagez votre écran Wooclap en salle si vous souhaitez que les étudiant·e·s voient l’évolution des votes en même temps que vous.
Cliquez sur Réponse correcte (3) pour que la classe voie cette réponse.
A la fin de l'événement, cliquez sur la flèche de droite pour afficher la question suivante (4).
Ou cliquez sur Quitter (5) pour revenir à la page d’accueil.

Le point de vue de l’étudiant·e
Lorsque vous publiez la question :

Après votre publication des résultats :

Créer une question au format Sondage
Avant le cours
Cliquez sur l’icône Sondage.

Entrez la question d’intérêt.
Ajoutez autant de réponses que nécessaire et cochez la réponse correcte.
Choisissez le format d’affichage des résultats : un histogramme ou un nuage de mots.
Cliquez sur le bouton Sauvegarder en bas de page pour revenir à l’écran d’accueil.

Répétez cette opération pour chacune des questions que vous souhaitez poser à vos étudiant·e·s.
Durant le cours
Rendez-vous sur la page d’accueil de votre espace Wooclap.
Cliquez sur le bouton bleu Afficher de la ligne de votre question d’intérêt pour la publier.

Proposez aux étudiant·e·s d’entrer le code de l’événement sur le site wooclap.com.
Une fois que les étudiant·e·s on commencé à participer, affichez les résultats (1) et attendez que le nombre de votes (2) vous semble suffisament représentatif, comparé au nombre de participants connectés.
Partagez votre écran Wooclap en salle si vous souhaitez que les étudiant·e·s voient l’évolution des votes en même temps que vous.
A la fin de l'événement, cliquez sur la flèche de droite pour afficher la question suivante (3).
Ou cliquez sur Quitter (4) pour revenir à la page d’accueil.

Le point de vue de l’étudiant·e
Lorsque vous publiez la question :
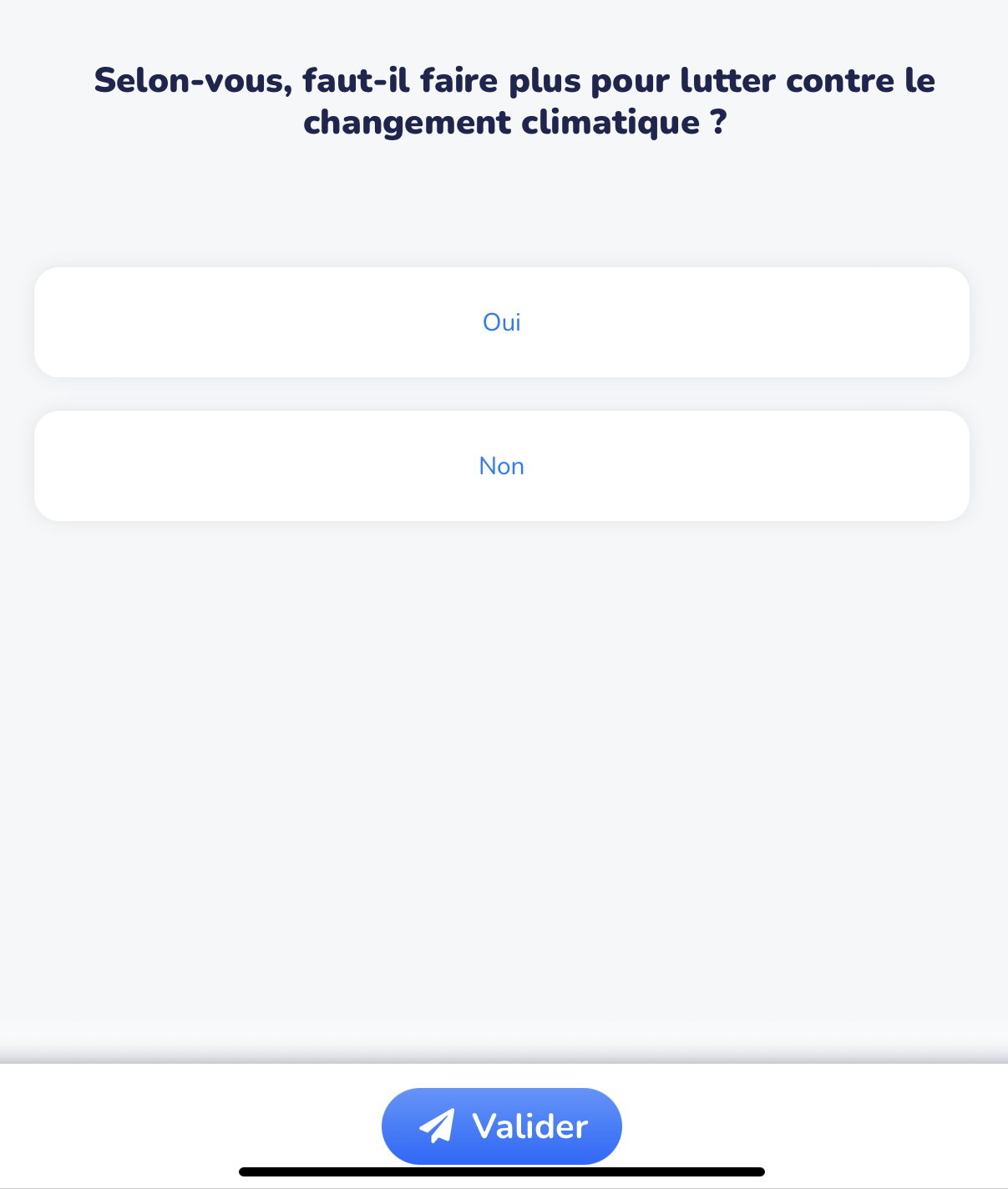
Créer une question au format Nuage de mots
Avant le cours
Cliquez sur l’icône Nuage de mots.

Entrez la question d’intérêt.
L'ajout de réponses est facultatif ; il servirait seulement si vous souhaitiez évaluer les étudiant·e·s.
Cliquez sur le bouton Sauvegarder en bas de page pour revenir à l’écran d’accueil.

Répétez cette opération pour chacune des questions que vous souhaitez poser à vos étudiant·e·s.
Durant le cours
Rendez-vous sur la page d’accueil de votre espace Wooclap.
Cliquez sur le bouton bleu Afficher de la ligne de votre question d’intérêt pour la publier.

Proposez aux étudiant·e·s d’entrer le code de l’événement sur le site wooclap.com.
Une fois que les étudiant·e·s on commencé à participer, affichez les résultats (1) et attendez que le nombre de votes (2) vous semble suffisament représentatif, comparé au nombre de participants connectés.
Partagez votre écran Wooclap en salle si vous souhaitez que les étudiant·e·s voient l’évolution des votes en même temps que vous.
A la fin de l'événement, cliquez sur la flèche de droite pour afficher la question suivante (3).
Ou cliquez sur Quitter (4) pour revenir à la page d’accueil.

Le point de vue de l’étudiant·e
Lorsque vous publiez la question :

Créer une question au format Question ouverte
Avant le cours
Cliquez sur l’icône Question ouverte.

Entrez la question d’intérêt.
L'ajout de réponses est facultatif ; il servirait seulement si vous souhaitiez évaluer les étudiant·e·s.
Cliquez sur le bouton Sauvegarder en bas de page pour revenir à l’écran d’accueil.

Répétez cette opération pour chacune des questions que vous souhaitez poser à vos étudiant·e·s.
Durant le cours
Rendez-vous sur la page d’accueil de votre espace Wooclap.
Cliquez sur le bouton bleu Afficher de la ligne de votre question d’intérêt pour la publier.

Proposez aux étudiant·e·s d’entrer le code de l’événement sur le site wooclap.com.
Une fois que les étudiant·e·s on commencé à participer, affichez les résultats (1) et attendez que le nombre de votes (2) vous semble suffisament représentatif, comparé au nombre de participants connectés.
Partagez votre écran Wooclap en salle si vous souhaitez que les étudiant·e·s voient l’évolution des votes en même temps que vous.
A la fin de l'événement, cliquez sur la flèche de droite pour afficher la question suivante (3).
Ou cliquez sur Quitter (4) pour revenir à la page d’accueil.

Le point de vue de l’étudiant·e
Lorsque vous publiez la question :
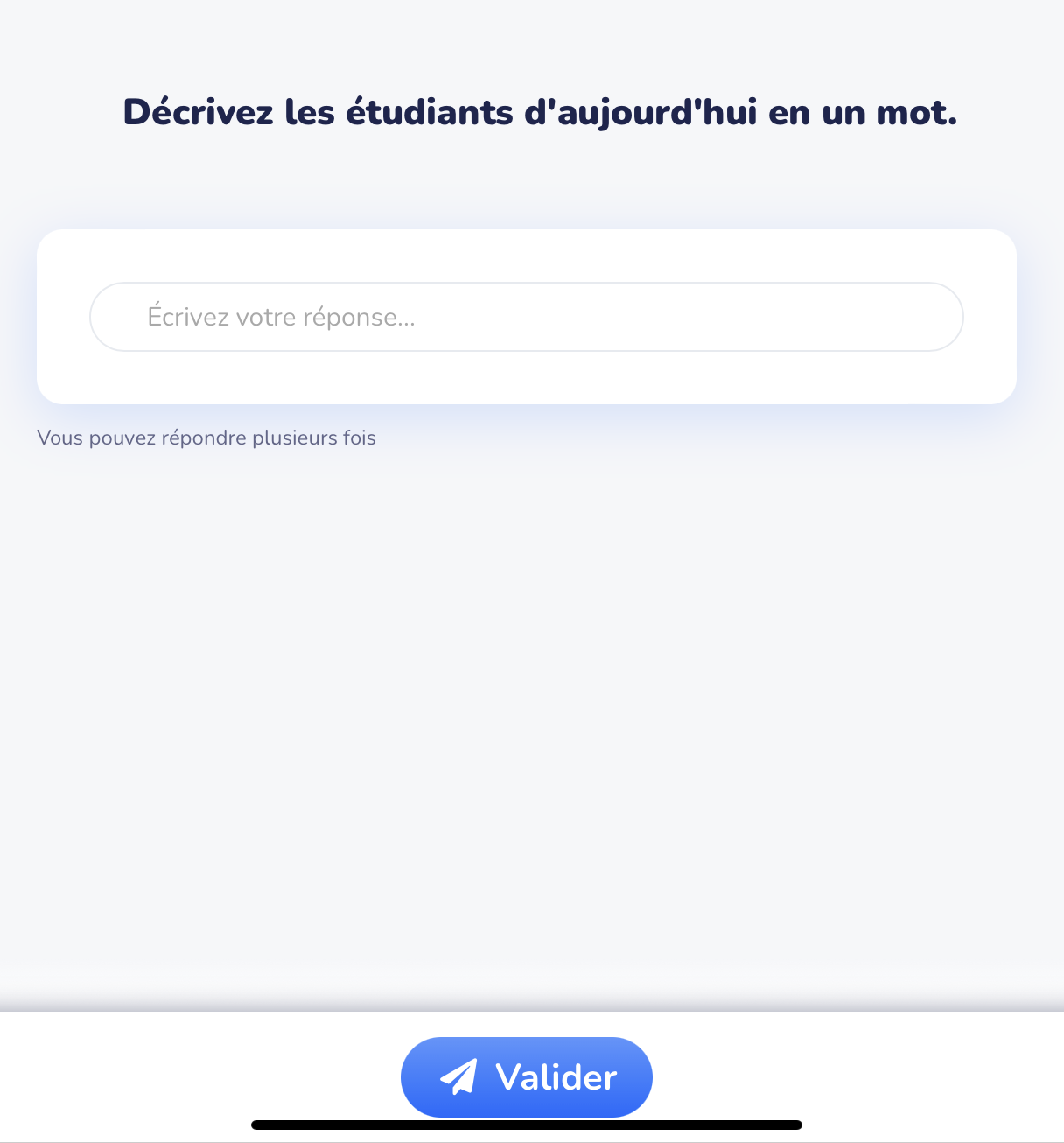
Créer une question au format Brainstorming
Avant le cours
Cliquez sur l’icône Brainstorming.

Entrez la question d’intérêt.
Entrez les catégories auxquelles vous aimeriez que les étudiant·e·s réfléchissent.
Cliquez sur le bouton Sauvegarder en bas de page pour revenir à l’écran d’accueil.

Répétez cette opération pour chacune des questions que vous souhaitez poser à vos étudiant·e·s.
Durant le cours
Rendez-vous sur la page d’accueil de votre espace Wooclap.
Cliquez sur le bouton bleu Afficher de la ligne de votre question d’intérêt pour la publier.

Proposez aux étudiant·e·s d’entrer le code de l’événement sur le site wooclap.com.
Une fois que les étudiant·e·s on commencé à participer, affichez les résultats (1) attendez que le nombre de votes (2) vous semble suffisament représentatif, comparé au nombre de participants connectés.
Partagez votre écran Wooclap en salle si vous souhaitez que les étudiant·e·s voient l’évolution des votes en même temps que vous.
A la fin de l'événement, cliquez sur la flèche de droite pour afficher la question suivante (3).
Ou cliquez sur Quitter (4) pour revenir à la page d’accueil.

Le point de vue de l’étudiant·e
Lorsque vous publiez la question :

Par ailleurs, Wooclap permet de télécharger les résultats aux formats Excel ou PDF. Cela peut être utile après une séance de questions ouvertes ou de brainstorming, par exemple. Pour ce faire, entrez dans les options d’une de vos questions (trois petits points à droite de la ligne) et choisissez Export.